Teil 1. Übersicht der Meldung iPad nicht verfügbar
Was bedeutet iPad nicht verfügbar?
Die gefürchtete Meldung „iPad nicht verfügbar" zeigt an, dass Ihr iPad gesperrt ist, um unbefugten Zugriff zu verhindern. Dies passiert, nachdem Sie mehrmals den falschen Passcode eingegeben haben. Bei der ersten falschen Eingabe des Passcodes verlängert sich die Wartezeit schrittweise.
Sie werden Meldungen wie „iPad nicht verfügbar, versuchen Sie es in 5 Minuten erneut“ oder „iPad nicht verfügbar, versuchen Sie es in 8 Stunden erneut“ sehen. Wenn Sie jedoch weiterhin den falschen Code eingeben, führt dies schließlich zu einer vollständigen Sperrung, bei der nur noch „iPad nicht verfügbar“ ohne Timer angezeigt wird. Zu diesem Zeitpunkt ist Ihr iPad ohne Zurücksetzen unzugänglich.
Warum zeigt mein iPad nicht verfügbar an?
Wie bereits erwähnt, erscheint die Meldung „iPad nicht verfügbar“ ausschließlich aufgrund falscher Passcode-Eingaben. Apple hat diese Sicherheitsmaßnahme eingeführt, um Ihr iPad und Ihre Daten zu schützen, falls sie in die falschen Hände geraten.
Teil 2. So beheben Sie iPad nicht verfügbar ohne Wartezeit [Ein Klick]
Wenn Sie auf den frustrierenden Bildschirm iPad nicht verfügbar stoßen, bietet der 4uKey iOS Unlocker eine unkomplizierte Lösung, um ohne Zeitbeschränkungen oder komplexe Verfahren wieder Zugang zu Ihrem Gerät zu erhalten. Es ist ein leistungsstarkes und benutzerfreundliches Tool, das entwickelt wurde, um verschiedene iPad-Bildschirmsperrtypen zu entsperren, einschließlich 4-stelliger/6-stelliger Passcodes, benutzerdefinierter numerischer Codes, alphanumerischer Passcodes, Touch ID und Face ID.
Hauptvorteile
- Entsperrt alle iPhone-, iPad- und iPod-Modelle ohne Passcode
- Entfernt iPad-Passcodes in nur 5 Minuten
- Unterstützt alle iOS-Versionen, einschließlich der neuesten Version 14
- Keine technischen Kenntnisse erforderlich
- Abmelden von der Apple ID ohne Datenverlust
Schritte zur Behebung von iPad nicht verfügbar ohne Wartezeit
-
Laden Sie Tenorshare 4uKey auf Ihren PC herunter und installieren Sie es. Klicken Sie auf „Start“, um die Bildschirmsperre zu entfernen.
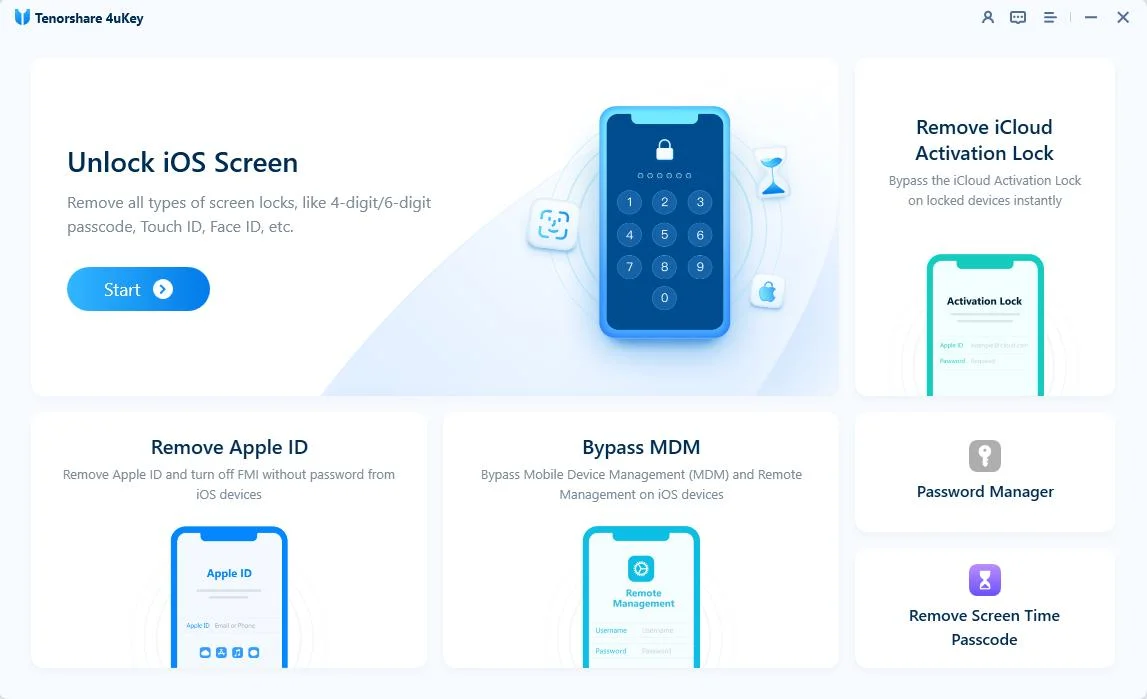
-
Verbinden Sie Ihr iPad mit Ihrem PC mithilfe eines USB-Kabels. Sobald das Gerät erkannt wird, folgen Sie den Anweisungen auf dem Bildschirm, um es in den Wiederherstellungsmodus zu versetzen.
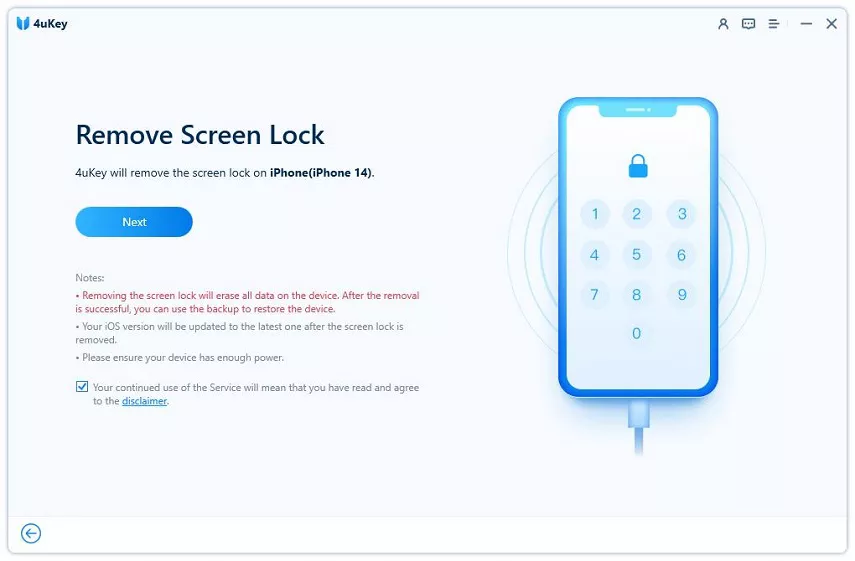
-
4uKey wird die Firmware, die speziell für Ihr iPad-Modell vorgesehen ist, installieren.
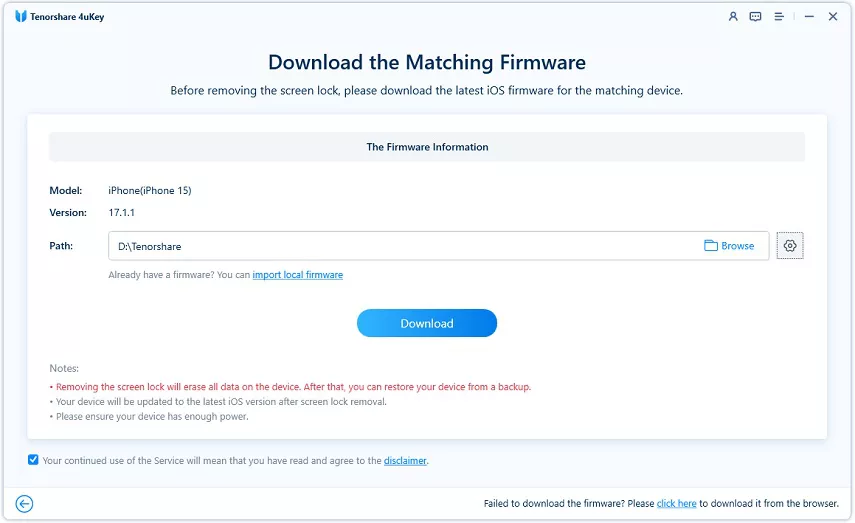
-
Sobald die Firmware heruntergeladen ist, wird 4uKey mit der Entfernung der Bildschirmsperre beginnen. Danach wird Ihr Gerät neu gestartet und Sie können es mit einem neuen Passcode einrichten.
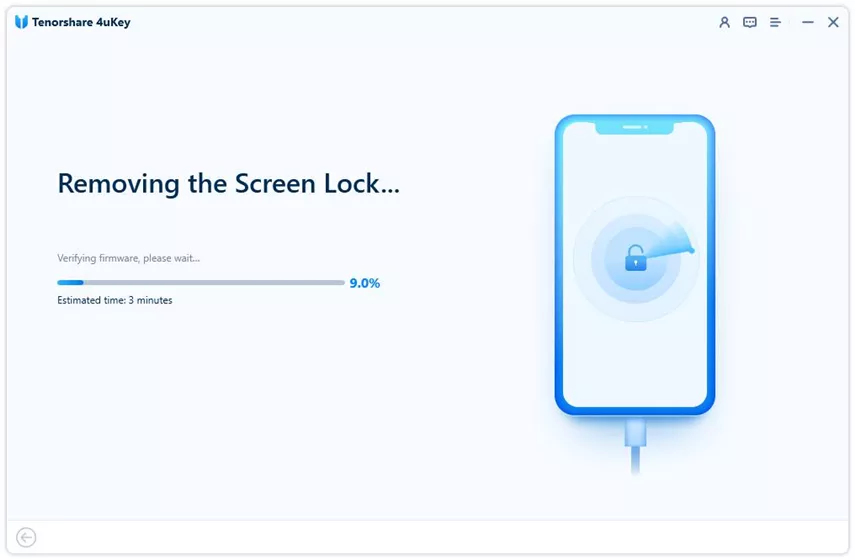
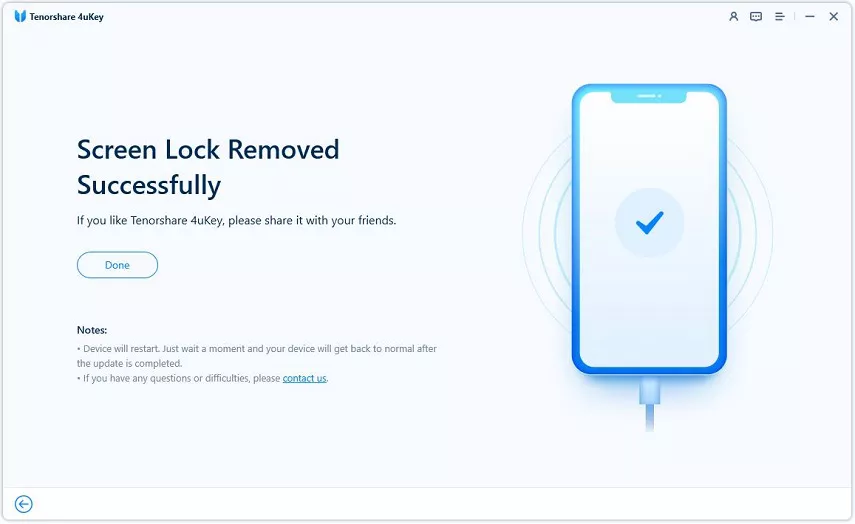
Teil 3. iPad nicht verfügbar – Zurücksetzen mit Apple ID
Wenn Sie die Meldung „iPad nicht verfügbar“ auf Ihrem iPad sehen und Ihr Gerät die folgenden Voraussetzungen erfüllt, können Sie es direkt mit Ihrer Apple ID zurücksetzen:
- Stellen Sie sicher, dass Ihr iPad iOS 15.2 oder iPadOS 15.2 oder eine neuere Version verwendet.
- Stellen Sie sicher, dass Ihr iPad eine Internetverbindung hat.
- Sie sollten Ihre Apple ID und Ihr Passwort kennen.
Hier ist eine vollständige Anleitung, um die Meldung „iPad nicht verfügbar – wie zurücksetzen“ zu beheben:
- Schritt 1: Versuchen, das iPad zu entsperren: Geben Sie wiederholt den falschen Passcode auf dem Sperrbildschirm Ihres iPads ein, um die Meldung „iPad nicht verfügbar“ zu aktivieren.
- Schritt 2: Tippen Sie auf „Passcode vergessen?“: Suchen Sie die Option „Passcode vergessen?“ in der Ecke des Bildschirms und tippen Sie darauf.
- Schritt 3: Zurücksetzen bestätigen: Tippen Sie auf dem Bildschirm „Sicherheitsauszeit“ auf „[Gerät] zurücksetzen starten“, um zu bestätigen.
- Schritt 4: Apple ID-Passwort eingeben: Sie werden aufgefordert, Ihr Apple ID-Passwort einzugeben, um zu signalisieren, dass Sie bereit sind, Ihre Apple ID auf dem iPad zu verwenden.
- Schritt 5: iPad löschen (optional): Tippen Sie auf „[Gerät] löschen“, um alle Ihre Daten und Einstellungen dauerhaft zu löschen. Bei iOS 17 oder neuer werden Sie aufgefordert zu entscheiden, ob Sie Ihre eSIM behalten oder löschen möchten, falls Sie eine verwenden.
- Schritt 6: iPad erneut einrichten: Starten Sie Ihr iPad neu und folgen Sie den Anweisungen auf dem Bildschirm, um es einzurichten. Wählen Sie, ob Sie aus einem Backup wiederherstellen oder neu beginnen möchten. Vergessen Sie nicht, einen neuen Passcode festzulegen.
Teil 4. So entsperren Sie iPad nicht verfügbar ohne Löschoption
Haben Sie Ihren Passcode vergessen und sehen die Meldung „iPad nicht verfügbar“? iTunes kann Ihnen helfen! Denken Sie jedoch daran, dass dieser Prozess Ihre Daten löscht. So verwenden Sie iTunes, um den Fehler „iPad nicht verfügbar“ zu beheben:
- Schritt 1: iPad ausschalten: Trennen Sie Ihr iPad und schalten Sie es gemäß den Anweisungen für Ihr Modell aus.
- Schritt 2: Wiederherstellungsmodus aktivieren: Öffnen Sie iTunes (Windows/macOS Mojave) oder Finder (macOS Catalina und neuer). Verbinden Sie Ihr iPad und versetzen Sie es mithilfe der spezifischen Tastenkombinationen in den Wiederherstellungsmodus (siehe Anleitung für Ihr Modell).
- Schritt 3: iPad wiederherstellen: Suchen Sie Ihr iPad in iTunes oder Finder. Wählen Sie „Wiederherstellen“, um den Software-Download und den Wiederherstellungsprozess zu starten.
- Schritt 4: Warten und Einrichten: Die Wiederherstellung kann eine Weile dauern. Sobald sie abgeschlossen ist, trennen Sie Ihr iPad und richten Sie es erneut ein. Wenn Sie ein Backup haben, können Sie es wiederherstellen.
Teil 5. iPad nicht verfügbar – So beheben Sie es mit iCloud
Stoßen Sie auf die Meldung „iPad nicht verfügbar“ und fühlen sich festgefahren, besonders nach Nachrichten wie „iPad nicht verfügbar ohne Wartezeit“ oder „iPhone nicht verfügbar, versuchen Sie es erneut“? Hier erfahren Sie, wie Sie das Problem mit iCloud beheben können, aber nur, wenn Ihr iPad diese Anforderungen erfüllt:
- Ihr iPad muss iPadOS 15.2 oder neuer verwenden.
- Das iPad muss mit einem Mobilfunk- oder WLAN-Netzwerk verbunden sein.
- Stellen Sie sicher, dass Sie Ihre Apple ID und Ihr Passwort kennen, um fortzufahren.
Hier sind die Schritt-für-Schritt-Anweisungen:
- Schritt 1: Auf iCloud.com zugreifen: Sie benötigen einen Computer oder ein anderes Gerät, um auf iCloud zuzugreifen.
- Schritt 2: Bei „Wo ist?“ anmelden: Melden Sie sich mit Ihrer Apple ID und Ihrem Passwort bei iCloud an, um wieder Zugang zu Ihrem iPad zu erhalten. Wählen Sie dann „Wo ist?“.
- Schritt 3: Ihr iPad finden: Wählen Sie unter „Alle Geräte“ Ihr iPad aus der Liste aus.
- Schritt 4: iPad löschen: Klicken Sie auf „[Gerät] löschen“, um Ihre Auswahl zu bestätigen. Dadurch werden alle Ihre Daten von Ihrem iPad dauerhaft gelöscht.
- Schritt 5: Einrichtung abschließen: Folgen Sie nach dem Neustart Ihres iPads den Anweisungen auf dem Bildschirm zur Einrichtung. Wenn Sie ein aktuelles Backup haben, können Sie Ihre Daten und Einstellungen wiederherstellen, um ein nahtloses Erlebnis zu gewährleisten.
Teil 6. FAQs zu „iPad nicht verfügbar“
Q1: Wie lange dauert „iPad nicht verfügbar“?
Der „iPad nicht verfügbar“-Sperrzeit-Timer wird mit jeder falschen Passcode-Eingabe länger. Er beginnt normalerweise bei 1 Minute und kann je nach Häufigkeit der falschen Eingaben bis zu 48 Stunden dauern.
Q2: Was soll ich tun, wenn mein iPad „iPad nicht verfügbar“ anzeigt?
Wenn Ihr iPad „iPad nicht verfügbar“ anzeigt, können Sie den 4uKey iOS Unlocker verwenden. Dieses leistungsstarke Tool kann Ihr iPad ohne Passcode entsperren und ermöglicht Ihnen den Zugang zu Ihrem iPad ohne Zeitbeschränkungen.
Q3: Wie behebe ich „iPad nicht verfügbar“ ohne Computer?
Um den Bildschirm „iPad nicht verfügbar“ ohne Computer zu beheben, können Sie iTunes, iCloud oder die Option „iPad löschen“ direkt auf dem Gerät verwenden. Diese Methoden haben jedoch offensichtliche Nachteile. Die beste Lösung ist die Verwendung des 4uKey iOS Unlocker, um den „iPad nicht verfügbar“-Bildschirm zu entsperren und alle Passcodes oder Sperren mit wenigen Klicks zu entfernen.
Fazit
Es gibt mehrere Lösungen, um die Meldung „iPad nicht verfügbar“ zu beheben. Während Methoden wie iTunes, iCloud und die Option „iPad löschen“ helfen können, sind sie oft an bestimmte Bedingungen geknüpft. Die effektivste und unkomplizierteste Lösung ist die Verwendung des 4uKey iOS Unlocker. Dieses Tool kann den Bildschirm „iPad nicht verfügbar“ ohne Passcodes entfernen und unterstützt alle iPad-Modelle und iOS-Versionen.
